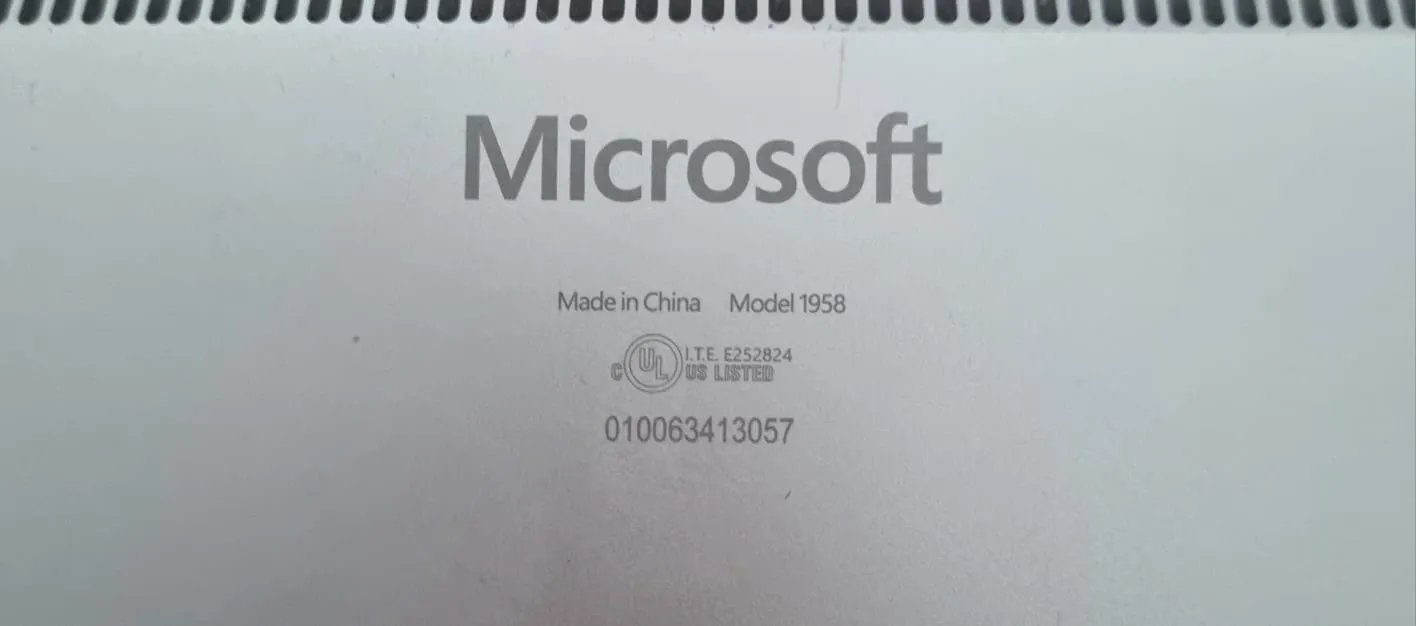How to install language pack on Surface
How To install a language pack on a Surface Laptop running Windows 10 or Windows 11, follow these steps:
Steps to Install a Language Pack:
- Open Settings:
- Press
Windows + Ito open the Settings app.
- Press
- Navigate to Time & Language:
- In the Settings window, click on Time & Language.
- Go to the Language Section:
- On the left-hand side, click on Language (for Windows 11) or Region & language (for Windows 10).
- Add a Language:
- Under Preferred languages, click on the Add a language button.
- Select the Language:
- A list of available languages will appear. You can either scroll through the list or use the search bar to find the desired language.
- Click on the language you want to install, then click Next.
- Install Language Features:
- You’ll be prompted to select which language features you want to install. These typically include:
- Install language pack: For the language files.
- Set as my Windows display language: To change the system interface language.
- Speech recognition, Handwriting, and Text-to-speech (if supported by the language).
- Choose the desired options, then click Install.
- You’ll be prompted to select which language features you want to install. These typically include:
- Set Language as Windows Display Language (Optional):
- After installation, if you want to change the system language, go back to the Language settings.
- Under Windows display language, select the newly installed language.
- Sign Out or Restart:
- If you change the display language, Windows will prompt you to sign out or restart your Surface Laptop for the changes to take effect.
Optional Steps:
- Change Keyboard Layout: If you want to use the new language's keyboard layout, click Options next to the installed language under Preferred languages, then select the appropriate keyboard layout.
- Region Settings: To adjust regional formats (dates, numbers, etc.), go to Settings > Time & Language > Language & Region and modify them accordingly.
Once installed, the language pack will be available for use, and you can switch between languages for typing, display, and speech recognition.
![How to Contact Microsoft Surface Service Center for Service and Repair [SOLVED] July 2024](https://singapore.zapplerepair.com/files/images/ekaepa2unex4hjf1jhqf9kk3imagespng.webp)